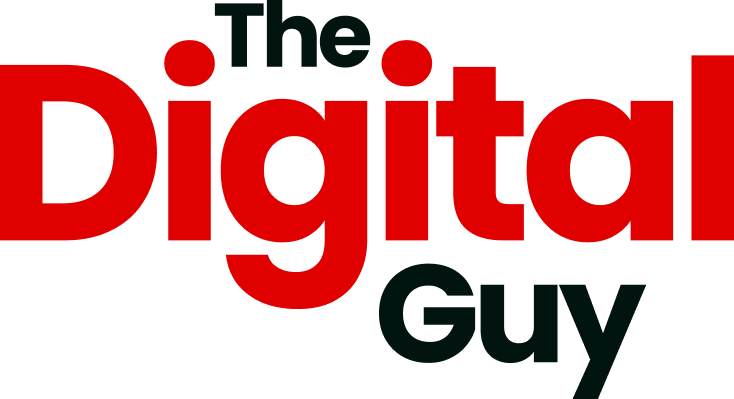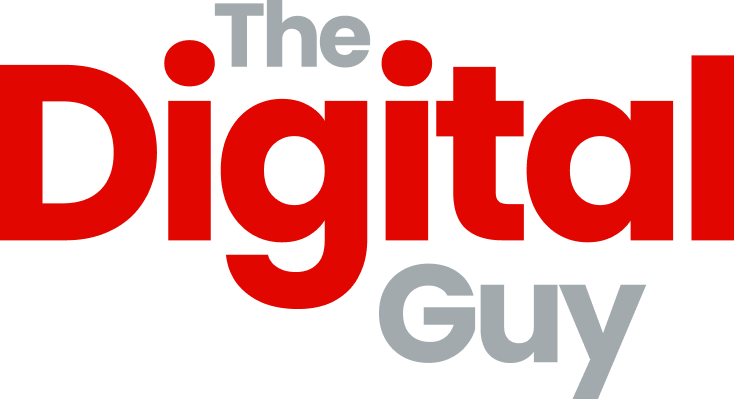Introduction
Have you ever accidentally deleted a file on your computer and then realized you needed it back? It happens to the best of us. Fortunately, there is a way to recover deleted files.
When you delete a file on your computer, it doesn’t actually disappear from your hard drive. Instead, the operating system simply marks the space where the file was stored as available for new data to be written. As long as the space where the deleted file was stored hasn’t been overwritten by new data, it is still possible to recover the file.
Data recovery software
Data recovery software like Recuva is designed to search your hard drive for deleted files and restore them to their original state. The software works by scanning the hard drive for any clusters of data that were marked as available after the file was deleted. It then reconstructs the file from these clusters and restores it to its original location on the hard drive.
However, it’s important to note that the longer you wait to try to recover a deleted file, the less likely it is that the file can be recovered. This is because the space where the file was stored may have been overwritten by new data, making it impossible to reconstruct the original file.
Using Recurva
Recuva is a powerful data recovery tool that can help you recover deleted files from your hard drive, USB drive, SD card, and other storage devices. Here’s how to use Recuva to recover your deleted files:
Step 1: Download and install Recuva
The first step is to download and install Recuva. You can download it for free from the official website. Once you have downloaded the installer, run it and follow the installation wizard.
Step 2: Launch Recuva and choose the file type
After installing Recuva, launch the program and choose the file type you want to recover. Recuva can recover a wide range of file types, including documents, photos, videos, and music.
Step 3: Select the location to scan
Next, select the location where the deleted file was stored. This could be your computer’s hard drive, an external hard drive, a USB drive, or an SD card.
Step 4: Scan for deleted files
Once you have selected the location, click the “Scan” button to start scanning for deleted files. Recuva will search the selected location for any deleted files and display them in a list.
Step 5: Preview and recover deleted files
After the scan is complete, you can preview the recovered files to ensure they are the ones you want to recover. To recover a file, simply select it and click the “Recover” button. Choose a location to save the recovered file to and click “OK”.
Final thoughts
It’s important to note that not all deleted files can be recovered. If the file has been overwritten or damaged, it may not be recoverable. However, Recuva can often recover files that have been recently deleted or emptied from the recycle bin.
In conclusion, Recuva is a powerful tool for recovering deleted files on Windows. By following the steps outlined in this post, you can quickly and easily recover your important files. Remember to use caution when downloading and installing software, and always back up your important files to prevent data loss in the first place.